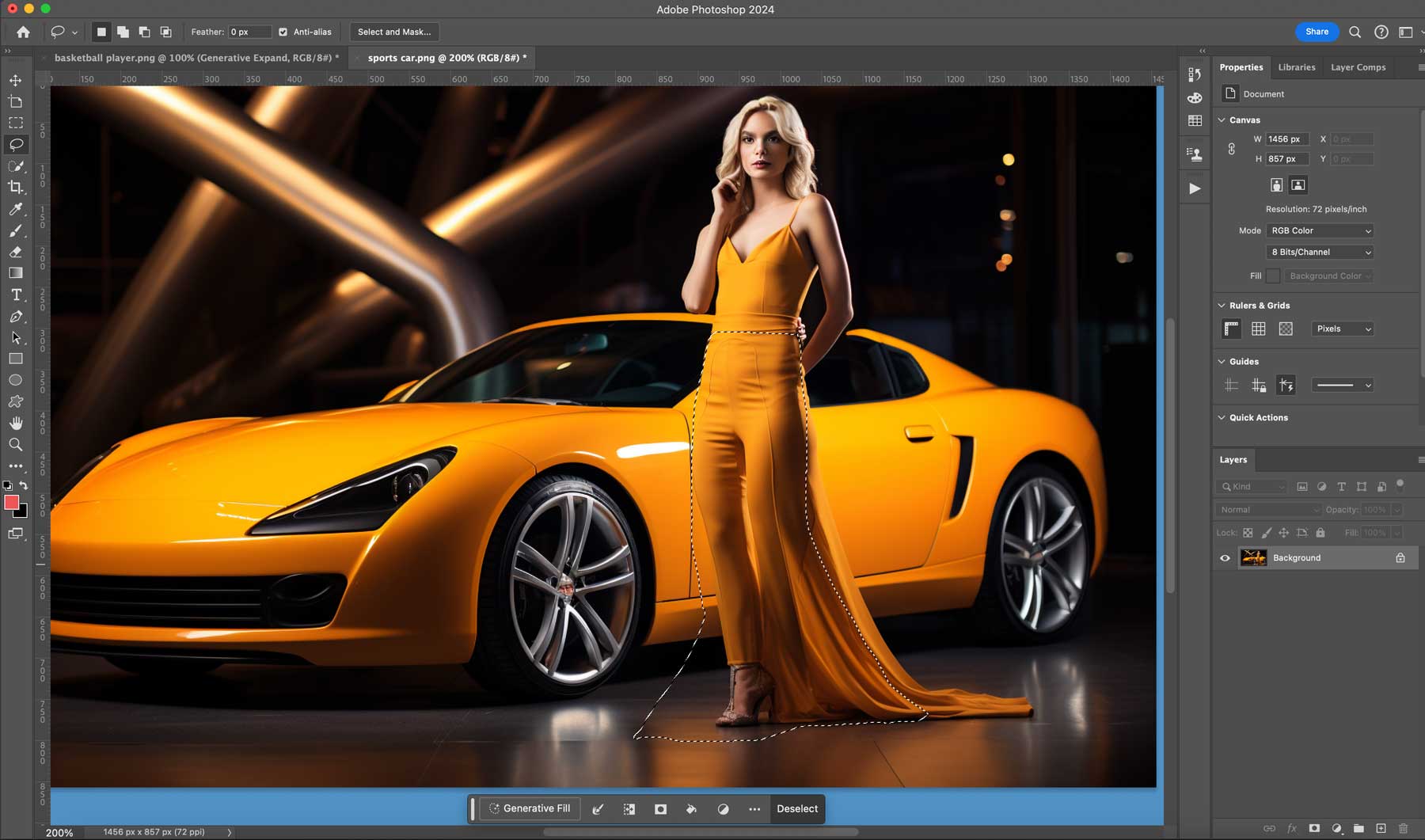How is AI used in Photoshop?
AI is used in Photoshop to revolutionize the way users edit and enhance images. Adobe has integrated artificial intelligence, particularly its Sensei AI technology, to automate and simplify complex tasks. For instance, AI-driven features like Neural Filters can perform sophisticated edits, such as colorizing black-and-white photos, applying makeup, or altering facial expressions with a single click. The AI-powered Select Subject tool quickly and accurately isolates objects from the background, saving time and effort in manual selection. Additionally, Content-Aware Fill utilizes AI to seamlessly remove unwanted elements from images by intelligently filling in the gaps with surrounding pixels. These AI capabilities enable amateur and professional photographers to achieve high-quality results more efficiently and creatively.
A Step-by-Step Guide to Use Ai in Photoshop:
Adobe Photoshop incorporates several AI-driven features to help enhance and streamline your editing process. Here's a step-by-step guide on how to access and use some of the most popular AI tools in Photoshop:
Update Photoshop
Ensure you've installed the most recent version of Adobe Photoshop, as AI capabilities are continuously enhanced and updated in newer releases.
1. Open Photoshop.
2. Navigate to `Help` in the menu bar.
3. Select `Updates` and follow the prompts to update to the latest version if needed.
Accessing AI-Powered Tools:
Photoshop's AI features can be found under various menus. Here's how to access some of the most common ones:
Using Neural Filters
- Launch the image you intend to edit.
- Go to `Filter` in the menu bar.
- Select `Neural Filters`.
- A new panel will open with a range of AI-powered filters. Click on the toggle switch next to the filter you want to use, such as Skin Smoothing, Smart Portrait, or Style Transfer.
- Adjust the filter settings and click `OK` to apply.
Using Select Subject
- Open the image you want to work on.
- Go to the `Select` menu.
- Choose `Subject`. Photoshop will automatically analyze the image and select the most prominent subject.
- You can refine the selection using the Select and Mask workspace if needed.
Using Content-Aware Fill
- Select the area you want to remove using any selection tool (e.g., Lasso Tool, Marquee Tool).
- Navigate to `Edit` in the menu bar.
- Choose `Content-Aware Fill`.
- Adjust the Content-Aware Fill workspace settings to refine how Photoshop fills the selected area.
- Click `OK` to apply the changes.
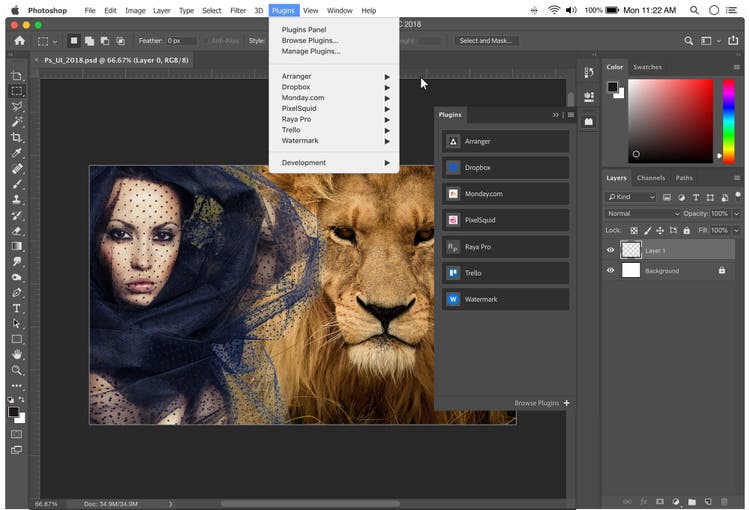
Additional AI Features
Explore other AI-powered tools, such as Auto Color, Auto Tone, and Auto Contrast, which are which are designed to enhance your images with minimal effort. These can be accessed through the `Image` menu.
- Open the image you want to enhance.
- Navigate to `Image` in the menu bar.
- For quick adjustments, choose `Auto Color,` `Auto Tone,` or `Auto Contrast. '
Saving Your Work
After applying the desired AI enhancements, remember to save your work.
- Navigate to `File` in the menu bar.
- Select `Save As` to save your modified image with a new name or `Save` to overwrite the existing file.
Tips for Using AI in Photoshop
- Experiment with AI filters and settings to see what works best for your image.
- Use AI tools in combination with manual edits for more precise control.
- Continuously examine for amendments to ensure you have access to the latest AI features.
Following these steps, you can easily use Photoshop's AI capabilities to enhance your editing workflow and achieve professional-quality results.
FAQs:
What is Photoshop AI Generative Fill?
Photoshop AI Generative Fill is a cutting-edge feature driven by Adobe's Sensei AI technology. It was created to streamline and improve the process of filling in or altering parts of an image.
Is Photoshop AI free?
Photoshop AI features, including AI Generative Fill, are not free. They are included in Adobe Photoshop, which requires a subscription to Adobe Creative Cloud.
How can I use Photoshop AI Generative Fill?
Use Photoshop's AI Generate Fill to select the area you want to edit, then, select Generate Fill from the toolbar to automatically generate content based on the surrounding area.
How to Download Ai in Photoshop?
To use AI features in Photoshop, certify that you have the fresh version of Adobe Photoshop. Update Photoshop via the Adobe Creative Cloud app to access AI tools like Generate Fill.
Can AI tools replace manual editing in Photoshop?
AI tools are designed to improve and speed up the editing process, but they cannot completely replace the need for manual editing.
Conclusion:
In conclusion, mastering AI in Photoshop opens up a world of possibilities for enhancing and streamlining your creative workflow. By leveraging Adobe's powerful Sensei AI technology, users can automate complex tasks, achieve more precise edits, and easily explore innovative effects. Whether you're retouching photos, selecting subjects, or experimenting with neural filters, understanding how to integrate AI into Photoshop empowers you to achieve professional-quality results efficiently. Embracing these AI-driven tools enhances productivity and encourages creativity by providing intuitive solutions to complex editing challenges.